数码暗房 环球数码达人教你玩转摄影后期
- 来源:影像视觉
- 关键字:Lightroom,摄影,水印,创意
- 发布时间:2015-09-23 13:23
一、在Lightroom中创建选区
James Paterson告诉大家,如何使用Lightroom强大的选择调整工具快速对照片进行美化。
软件准备:Lightroom 6 下载地址:www.adobe.com/creativecloud
Lightroom提供了3款功能强大的选择性调整工具,能帮助我们快速调整和美化自己的作品。它们分别是快捷键M对应的渐变滤镜工具/快捷键Shift+M对应的径向滤镜工具和快捷键K对应的调整画笔工具。每种工具都能对画面局部的色温、曝光、饱和度、锐度等各项画面参数进行针对性的调整,使其更加符合我们的需要。其中径向滤镜工具和调整画笔工具因为能对小区域进行精确的调整,因此更为实用。
我们将用一张图片作为例子来演示上述工具的使用,通过提高河岸亮度、还原树木细节、增强局部色彩与饱和度达到改善画面整体视觉效果的目的。其中最后一步是使用渐变滤镜工具为画面加入额外的色彩来更好地营造画面氛围。

专家技巧显示叠加
这个方法既能够帮助我们了解当前的调整区域,也能帮助我们划定工作范围。
打开叠加选项能显示当前画面中的调整针对范围。如果将显示编辑标记设置为自动,那么当我们在画面中拖动鼠标的时候,对应的编辑标记就会自动显示在预览画面中。单击任意标记就能对其设置进行调整。勾选显示蒙版叠加选项或使用快捷键O可以直接在屏幕中显示蒙版范围。
了解选择性调整工具
在选择性调整工具的帮助下全面控制作品效果
渐变滤镜
Lightroom中的渐变滤镜与摄影时安装在镜头前的滤镜类似,功能更强大。我们可以在画面中创建任意数量的滤镜,而且每一个渐变滤镜的效果都可以分别进行调整。
径向滤镜
径向滤镜初看上去相当局限,只能创建圆形或椭圆形的调整区域。但事实上渐变滤镜的调整范围既可以设置为区域内,也可以设置为区域外,适合对画面进行大范围调整。
修剪警告
高光与阴影修剪警告对于Lightroom中的任何调整操作都非常有帮助:它们能警告我们画面中出现欠曝或过曝的情况。单击直方图左右上角的三角按钮即可开闭该功能。
前后对比
调整照片的时候,有原片作为对比可以作为参考。使用快捷键Y可以将屏幕设置为对比模式,帮助我们比较调整前后的效果。使用Alt+Y可以上下划分屏幕,使用Shift+Y则按照左右进行对比。
调整画笔设置
在标准调整设置的下方是调整画笔的设置选项,此处最大的特点是提供了A、B两个画笔设置记录,如果我们需要一个画笔对天空等区域进行大面积调整、一个画笔勾勒细节,就能体会到这个功能的优越。而后面的“清除”可以帮助擦掉不需要的部分。
调整画笔
这是最为精确的一种选择性调整工具。在使用调整画笔时,开启显示蒙版功能可以帮助我们更加确切地判断调整画笔的范围。
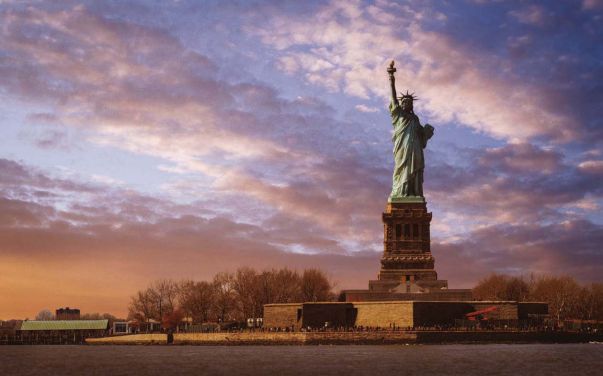
二、快速选择工具
跟着James Paterson使用Photoshop中最常用的工具,来创建一个精确的选区。
软件准备:Photoshop CC 下载地址:www.adobe.com/creativecloud Get START FILES from www.bit.ly/dc165files
跟我学使用快速选择工具替换天空
1 涂抹天空
从工具栏中选择快速选择工具,如果我们在天空一类的大面积平滑区域上涂抹画笔,工具能在绘制时自动判断画面边缘,帮助我们快速将其选中。使用缩放工具放大画面可帮助我们检查选区边缘的精确程度。
如果有地面区域被意外选中,可以按住Alt键在该区域上重新涂抹,将其从当前选区中减去。
2 遮盖与替换
使用快捷键Q进入快速选区模式,使用黑白两色画笔在蒙版上直接对复杂边缘进行调整。参考对页内容使用调整边缘工具对选区做最后优化,然后单击图层面板下方的添加蒙版按钮隐藏选择区域。最后执行“文件>置入嵌入的智能对象”命令,选择新的天空图层,将其置于地面图层下方。
详解Photoshop:快速选择工具设置
深入学习Photoshop中最好用的选择工具
快速选择工具
工具能自动根据画面色彩与影调判断图像边缘,对于例图中色彩极其统一的背景,很容易选中除我们所需画面主体之外的所有内容。使用快捷键Ctrl+I反向选区,就得到了我们需要的选择范围。在调整时可以使用快捷键[和]调整大小。
添加与减去
我们可以使用上方选项栏中的按钮将工具设置为添加到选区或从选区中减去的模式。另外我们也可以直接使用快捷键Shift设置为添加或用Alt设置为减去模式。默认情况下快速选择工具会被自动设置为添加模式,所以不需要按住Shift。随着选区范围扩大,工具会变得更加智能。
快速蒙版
在创建选区的时候,快速蒙版工具能将选区转换为粉红色的叠加区域,帮助我们更直观地看到画面中被选中的部分。使用快捷键Q可以在快速蒙版和选择模式中来回切换,在快速蒙版模式下我们可以直接使用白色或黑色画笔对选择范围进行增减。使用半透明画笔则得到半透明选择区域,适合用来处理树林一类带透光效果的区域。
调整边缘
想得到更完美选区,还需要调整边缘命令辅助。使用快速选择工具创建选区后,单击选项栏上的调整边缘按钮打开对话框,使用命令提供的选项优化边缘精度,然后使用画笔工具上涂抹,勾选净化颜色命令,得到更加平滑的选区边缘。
对所有图层取样
许多工具都提供对所有图层取样选项,能在使用工具时将不同图层的文件当做完整的图像看待。比如现在天空并不属于当前图层中的内容,程序依旧会将画面中的合成天空与地面景物当做一幅完整的画面进行判断并创建选区。
自动增强
在自动增强模式下,程序会使用更加复杂的算法计算选区边缘,避免出现错误判断。但这么做必然会在一定程度上降低工作效率,尤其在选择复杂区域的时候。只有在我们确实需要的情况下,才打开这个选项。

三、给自己的照片加水印
Glyn Dewis告诉大家如何在Photoshop中创建自定义画笔,并使用它来保护自己的作品版权。
软件准备:Photoshop CC 下载地址:www.adobe.com/creativecloud
1 准备画布
执行“文件>新建”命令,在Photoshop中创建一个新的空白文件。在弹出的对话框中,将新文件的宽和高均设置为5000像素,分辨率为240ppi。将背景内容设置为白色,单击确定创建文件。
2 选择画笔
使用快捷键D将前景色与背景色复位为默认的黑白两色,从左侧工具栏中选择画笔工具,然后打开上方选项栏中的画笔预设选择器,挑选默认的圆头画笔,将其硬度设置为100%,尺寸设置为30像素。
3 手写签名
完成前景色与画笔工具的设置以后,接下来就可以在空白文档上签下我们的大名了。这个步骤最好用手写板完成,但使用鼠标也未尝不可。签名最好占满整个画布,可以多尝试几次确定一个最满意的结果。你可以先在真实的纸上进行练习,然后得到满意的效果再将它“数码化”。
4 创建画笔
完成签名之后,接下来我们可以将其设置为我们的自定义画笔。执行“编辑>定义画笔预设”命令,在弹出的对话框中为我们创建的画笔起一个好记的名字,接下来我们就可以在自己的作品中直接盖上自己的大名了。为了便于调整签名的位置和不透明度,建议在签名时专门为名字创建一个新的空白图层。
四、5种复古创意效果
James Paterson的5种复古处理小技巧,能让你的作品迅速变得与众不同。
软件准备:Photoshop CC 下载地址:www.adobe.com/creativecloud Get START FILES from www.bit.ly/dc165files
特效1:颜色查找
严格来说,颜色查找表的主要作用是对视频进行调整,但使用颜色查找调整图层调整照片也不失为一种简单快捷的好方法。单击图层面板下方的创建调整图层按钮,从弹出菜单中选择颜色查找命令。在3DLUT下拉菜单当中为我们准备了一系列胶片效果,例如说我们在这儿使用的Fuji Eterna 250D Kodak 2395。
特效2:渐变映射
渐变映射能根据画面的影调深浅为其赋予不同的色彩。单击图层面板下方的创建调整图层按钮,从弹出菜单中选择渐变映射命令。单击渐变预览打开渐变编辑器,点击编辑器右上的齿轮图标,将照片色调效果集添加到预设窗口中。我们在这儿使用了其中的钴铁色预设模拟出这种传统工艺独有的影调效果。
特效3:胶片漏光
“漏光”表示胶片边缘由于光线直接照射导致的雾化效果。首先使用特效1中介绍的颜色查找命令为照片添加复古效果,接着添加一个曲线调整图层。将RGB下拉菜单更改为红色通道,将右上角调整点向左侧大幅移动,然后在蓝色通道中将右上角的调整点大幅下移。最后,在蒙版上使用画笔手动绘制出漏光区域。
特效4:分离色调
Photoshop CC中,Camera Raw可以直接做为滤镜使用,这给我们调整画面影调加入了一个新的选择。使用快捷键Ctrl+J复制背景图层,然后执行“滤镜>Camera Raw”命令。在分离色调面板中,按住Alt键拖动色相滑块,为高光与阴影分别选择合适的色彩倾向,然后使用饱和度滑块控制它们的偏色程度。
特效5:边框与纹理
我们可以使用不同混合模式为照片加入逼真的复古纹理与边框效果。打开一张边框文件,将其粘贴到主文件中,然后将混合模式设置为滤色。使用图层蒙版可以对边缘进行整理。接下来导入纹理的图像文件,将其混合模式设置为叠加。最后,添加颜色查找调整图层,将3DLUT设置为Futuristic Bleak。
 关注读览天下微信,
100万篇深度好文,
等你来看……
关注读览天下微信,
100万篇深度好文,
等你来看……












