拍好片,就要RAW
- 来源:影像视觉
- 关键字:RAW,摄影
- 发布时间:2015-11-13 11:39

每名摄影师都会有这样一个时期:我究竟该拍摄Raw格式还是JPEG格式的图片呢?我们将为你解释为什么你一定要选择前者。
摄影是一项需要全心投入的工作,无论是学习技巧、早起拍摄日出亦或是购买新的装备,我们都为这一艺术形式投入了大量的时间和精力。因此,我们想要从相机中获得最佳效果的照片,是再合理不过的要求了。
无论我们选择拍摄什么题材——风光、人像、运动、纪实,如果我们无法从自己精心选购的单反相机或微单相机中获得最高质量的成像,那简直就是搬起石头砸自己的脚。
毫无疑问的是,Raw格式的图片比起JPEG格式图片的质量更佳。不过要想获得高质量的图片,也着实需要稍微多付出些努力。第一步是调整你相机上的图片质量设置。第二步是学习如何处理你的爱机输出的这些陌生而令人费解的文件。而这正是本文将要告诉你的——Raw格式文件基础处理技巧。
我们将解释为什么Raw格式比其他格式更胜一筹,随后还会进一步讨论如高精度动态范围成像以及人像修饰等更高级的Raw格式编辑技巧。

为什么拍摄RAW格式?
或许比起JPEG格式图片,拍摄Raw格式需要稍微多付出些时间和精力,不过拍摄Raw格式的好处是它具有更大的灵活性,更易于控制以及更高的图片质量。
尽 管目前已经有支持Raw格式拍摄的智能手机出现,对于一台单反相机的持有者来说,可能还是有些滑稽:说真的,Raw用来自拍大头照真的合适吗?同样的说法也适用于使用单反相机拍摄JPEG格式图片。毕竟,我们买来一台图像传感器精密复杂的相机,并非仅仅让它作为二等装备使用,不是吗?
比起JPEG,拍摄Raw格式的巨大优势在于更大的动态范围和灵活性。如果使用JPEG进行拍摄,图片的白平衡和色彩空间会在相机中固定下来;而拍摄Raw格式,你就可以事后再对这些进行更改。
但是,对于多数摄影师而言,最重要的因素还是动态范围。Raw格式可以保留更多阴影和高光细节,因此无论是高对比度的场景或是偶尔不可避免的过曝或欠曝,Raw格式都可以挽救图片以恢复其应有的效果。
有时候,拍摄Raw格式文件是必须的,这并非因为其高质量的图像,而是因为其准确性。例如,摄影记者和纪实摄影师绝对不希望被指责篡改他们的照片。对于在这些领域从事拍摄工作的摄影师来说,一张Raw格式的作品相当于胶片相机拍摄的底片,因为Photoshop是无法对原文件进行编辑覆盖的。
因此,与能提供更大的后期编辑空间一样,比起JPEG来说,Raw格式文件的另一优点是它们是无法造假的。
RAW VS JPEG
两种文件各有特点,概括就是高质量vs便捷性。
RAW
Raw在英文中是“原始”的意思,也就是这种文件包含拍摄时传感器采集的所有信息。
Raw格式提供比JPEG更大的动态范围,也就是说保留了阴影和高光区域的更多细节。具体范围取决于相机,通常从1-2挡不等。
12位数的Raw格式包含超过680亿种色彩,而8位数的JPEG格式却只包含1600万种色彩。更多的色彩意味着不同色彩分层之间的过度更为平滑,更容易避免因过度编辑导致的“带状”色彩。
不同于JPEG图像,Raw格式文件等同于电子版底片,你不会出现覆盖原始文件或不小心对其进行剪裁的情况。Adobe自带的原始文件格式叫DNG,是电子底片(Digital Negative)的缩写。
JPEG
JPEG是联合图象专家组英文(Joint Photographic Experts Group)的缩写,是制定标准的委员会。
相机直出的JPEG文件无需进行后期处理或通过Adobe Camera和Lightroom这样的软件,即可用于发送电子邮件、印刷或在任意设备查看。
JPEG格式文件占用更少的空间,这样同一张储存卡或移动硬盘上就可以容纳更多的照片。不过,当你仅剩的一张存储卡里只差几张就满格的时候,把拍摄格式调为JPEG仍然是非常便利的手段。
因为占空间更小,JPEG格式的图片写入存储卡的速度也更快。对于体育和运动题材拍摄而言,由于它们不会迅速占满缓存,你可以使用高速连拍模式拍摄更长的时间,得到更多不同瞬间的照片。
为什么JPEG格式看起来效果更好?
JPEG
相机直出的JPEG格式图片往往看起来更有活力,这是因为相机内置有色彩加强和锐化功能。而多余的原始数据会丢失。换言之,由于你的相机替你决定了照片的最终效果,所以JPEG格式图片才会看起来更鲜亮。JPEG文件相当于相机为你做好一顿快餐,不会太难吃但也没法改变做法,而Raw文件则是为你提供了食材。
RAW格式文件
起初Raw格式文件看起来都较为平淡,甚至有点让人失望,而这是因为相机制造商想让你自己来负责后期加工的工作。即便你的LCD液晶屏能显示主观图像,图片的效果还取决于你选择来处理Raw文件的软件。因为相机液晶屏上的图像只是JPEG文件的一个粗糙预览图,而该JPEG文件也不过是你刚刚拍摄的Raw文件的副件。
都有哪些格式
JPEG
JPEG是全世界应用最受欢迎的图片格式——它非常高效、文件占空间小、还可以在任意设备查看。这是因为它在关闭的时候会自行压缩(也就是你要设置的图片质量),然后在打开的时候会自行解压,每次都会导致少量数据的损失。
TIFF
TIFF格式为无损压缩,所以重复打开和关闭文件并不会造成图片质量的损失。它比JPEG格式的文件要大得多。如果想要最大程度保留一张图片的信息,那么除了Raw格式文件以外,将图片存储为16位数的TIFF是再好不过的选择。
RAW
Raw格式文件包含未编辑处理过的信息,这些信息是直接从你相机的传感器输出的。不同于JPEG文件,你可以自主决定之后如何对信息进行处理。每家相机制造厂商有各自不同的Raw文件格式,例如尼康的NEF和佳能的CR2。
DNG
Adobe公司通用的电子底片DNG像其他Raw格式文件一样,是一种无损格式,不过对图片进行的任何编辑会存储在文件内。它的优势在于,当旧软件无法解码最新Raw文件时,Adobe免费的DNG转换软件可以帮你转换文件。
大家来找茬
重要贴士
尝试“曝光恰当”法。也即,在不丢失细节的前提下,拍摄尽可能明亮的照片,然后在Raw格式编辑器中调整色调。
先不管位深、压缩算法和图像去马赛克……我们首先带领大家用最直观的方式来看一看,Raw格式与JPEG格式是如何影响我们拍摄的照片,以及它们在后期处理中的表现。
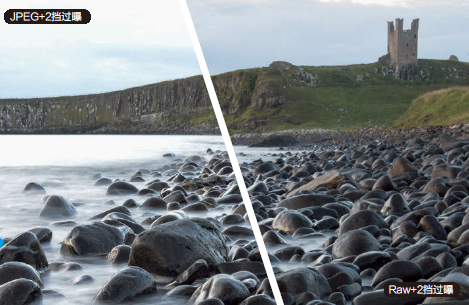
修复过曝
Raw格式究竟能提供多大的保障?这里是我们使用尼康D800拍摄的原片,图片格式为Raw+JPEG,2挡过曝,天空看起来像被冲蚀了。之后,我们使用Camera Raw对两种格式分别进行了修复,方法是下拉曝光滑块。虽然谈不上完美,不过Raw格式的图片出色地保留了过曝云层的细节。

修复欠曝
梳理欠曝阴影部分的细节并没有你想象得那么棘手。这里是我们使用尼康D800拍摄的原片,同样是Raw和JPEG两种格式,4挡欠曝,除了亮部,整张图片看起来都很黑。JPEG和Raw格式还是分别在Camera Raw当中对曝光进行了调整。尽管对欠曝部分进行曝光会使得两种格式的图片增加噪点,但是Raw格式图片仍然保留了更为出色的暗部细节。
白平衡:RAW和JPEG的颜色修复容纳度如何
拍摄Raw格式的时候,因为原始的色彩数据都被记录下来了,所以之后你仍可以更改白平衡。这里是我们拍摄的Raw+JPEG格式的原片,白平衡设置是白炽灯模式,其效果是一种不自然的蓝光。之后,两种格式图片都使用中性灰点来调整偏色(在该图中就是白色背心的颜色),工具是Camera Raw中的白平衡调整工具。(此外,Lightroom和Photoshop里面的曲线或色阶面板的中间色吸管也可以解决这个问题。)
修复过的Raw文件更好地平衡了偏暖的肤色与背景中的蓝色和绿色。而JPEG文件即便修复以后,色调仍然不够自然,肤色和背景都无法调至完全精准。
何时使用RAW和JPEG
很多单反相机和紧凑型相机都有Raw+JPEG格式的设置,以方便摄影师同时保留两种格式文件。如果你愿意为多余的储存空间掏腰包,那么你就可以同时拥有两种文件带给你的最佳效果。
Raw文件可以保留所有原始色彩信息,这样你就可以将它归档到你的图片库中,并且随时都可以放心地找回原始信息。不过,如果你很满意JPEG的图片效果,那么就没有必要处理Raw格式文件了。并且由于JPEG文件的处理速度很快,你的图片周转时间也会大大缩短。
JPEG的图片压缩问题到底有多严重?
JPEG是有损格式,意味着每次你打开再存储文件的时候,数据的损耗会依次递增。如果你只打开每个文件1-2次的话,这或许还是个可以接受的损耗水平,不过如果次数再增加的话,你就会发觉图片质量的下降,特别是像蓝天这样的柔和过渡区域。我们究竟是否需要对此过于担心呢?这要取决于图片压缩的数量……
保存1次
我们先使用Camera Raw对原始Raw格式图片进行处理,然后将其保存为JPEG。此时我们保留最高等级的图片质量,放大到100%后发现,图片质量的损耗并不明显,因此没有必要担心压缩的问题。
保存10次
现在我们把刚才保存的JPEG文件为素材,用Photoshop反复打开、保存10次,而且在保存时,都使用最高的图片质量(数值为12)。放大后发现反复的压缩导致天空出现了令人难以接受的带状分层。
保存50次
很少有图片需要被保存50次以上,但是我们也尝试了一下,你可以看出图片质量的严重下降,细节丢失。有意思的是,尽管图片质量下降了,实际文件的大小却从最初的17MB增加为18.3MB。

如何处理RAW文件?
如果你决定拍摄Raw格式,那么现在你就需要像Photoshop中的Camera Raw插件或Lightroom这样的软件来对文件进行处理了。
重要贴士
Raw格式文件的编辑一般都是在原文件基础上存储为副本。在Camera Raw里面会有一个XMP的副本文件;Lightroom则将其副本保存在目录下。
编辑Raw格式文件需要一点思维模式的转换,它不同于你熟悉的线性工作流程:打开文件、编辑文件、保存文件。这种流程对于Raw来说不太可能实现,因为你无法保存覆盖原始的Raw文件,图像数据信息都是锁定在文件中的,无法得到。这种令人费解的保护机制实际上避免了对原始图片覆盖的危险。
不同于打开、编辑、保存的流程,Raw的工作流程更类似于打开、处理、另存为。第一步是在像Photoshop的Camera Raw插件或者Lightroom这样的Raw编辑器中打开文件。这些软件使用的是参数编辑,也即你是在软件中调整一系列影响图像外观的参数,而非改变原始像素。
在某些阶段,你可以把图片存储为像JPEG或TIFF这样的不同格式图片。这就如同刻录CD一样,你将最喜欢的Raw格式版本保留为另一种格式,此时如果你需要最原始的文件,不用担心,它还保留在你的硬盘里。
PHOTOSHOP的RAW工作流程
学习如何上手用Photoshop或Lightroom处理Raw
1 打开一个Raw格式文件
将一个Raw格式文件拖拽到Photoshop中,然后它就会自动在Camera Raw插件中弹出,以便你对文件进行初步调整。你还可以直接从Bridge里面打开Adobe Camera Raw,Lightroom自带的工具组总体来说很类似Camera Raw。
2 设置黑白点
最初的Raw格式文件往往对比不明显,这也意味着它们可以被自由设置黑白点。按住Alt并向左右拖拽白点,直到类似白色像素的点出现为止,然后按住Alt拖拽黑点直到黑色像素的点出现为止。你也可以调整其他色调滑块。
3 捕捉锐化
不同于JPEG,Raw格式文件不会被相机内置的锐化功能所影响,因此它们通常具有“捕捉锐化”的优势(与印刷和网页的输出锐化相反)。在细节面板中,一般来说数量介于80-150,半径介于0.8-2的效果不错。
4 文件输出
在Camera Raw中完成编辑,你就可以点击保存将其存储为不同的格式,或点击打开,将图片在Photoshop中打开。之前对Raw格式文件执行的所有更改都会保留下来。
批量处理:对不同文件进行相同的改变
Camera Raw批量处理
将一系列Raw格式文件拖拽到Photoshop中或在Bridge里面,用鼠标右键单击这些图片,并选择使用Camera Raw打开。你可以对一张图片进行编辑然后点击同步设置,也可以按住Ctrl/Command+A在胶片栏中全选图片,同时对它们进行编辑。
在Bridge中……
首先,你得对一张Raw格式图片进行编辑。一旦你完成这一步后,在Adobe Bridge中右键单击该图片并选择开发设置>复制设置,然后圈选其他图片,选择开发设置>粘贴设置。这款软件的作用主要是对照片进行管理而非处理,但是也有一定的处理功能。
或在Lightroom中……
Lightroom有许多工具可用来同步你对图片的编辑。你可以编辑单张文件,然后选择其他图片并点击修改照片模块下的同步设置;选择多个文件然后点击启动自动同步;或将你最喜欢的效果保存为预设,然后再将它们应用在别的图片上。操作非常灵活。
Camera RAW解析
重要贴士
点击上方目标调整工具,然后在画面中单击右键,选择菜单中的不同参数。用鼠标左右拖动图片中的颜色来进行调整。
这里我们教你掌握Photoshop功能强大的插件Camera Raw,学习如何快速调整图片,以及最正确的操作流程和处理小窍门,让你的照片能够吸引观众或网友的眼球。
由于越来越多的摄影师选择拍摄和处理Raw格式图片,编辑软件变得日益成熟起来。虽然Adobe Camera Raw编辑软件(或与之类似的Lightroom当中的修改图片模块)无法匹配Photoshop的大量功能,但是它们确实提供了一些摄影师们每日会用到的大多数基本功能,而且软件还根据摄影师的要求,变得越来越完善。
以前这些软件的操作很简单,例如白平衡、镜头校正、锐化和曝光调整等操作,都可以通过用鼠标简单的点击来实现。而现在,Camera Raw也拥有高级选择性调整更能,以及各种选择滤镜,让你对照片进行细致的分区域调整。有一点值得注意,这个插件需要不断升级才能解码最新的Raw格式文件。
在Lightroom中,你可以干的事情更多!除了调整照片,还能制作画册、视频,或者是对照片打印进行排版。
并且Camera Raw和Lightroom简洁的界面比起Photoshop的复杂窗口来说,要适合初学者使用。有些人甚至发觉,一旦他们对Camera Raw的使用融会贯通,就几乎没有必要将图片放到主编辑器中了。这里为你介绍了一些实用的软件功能……
选择性调整
Camera Raw有三种主要的调整图片方式:渐变滤镜、径向滤镜和调整画笔。你需要用工具来选定某一区域,然后在用滑块来进行调整。你可以在编辑的任意阶段改动区域和调节器。
1 渐变滤镜
你可以通过拖拽两点间的线来进行直接混合。想要将天空调暗,点击渐变滤镜,并将曝光调整为-1.00,然后再按住Shift从天空向地面进行拖动。我们不想连悬崖一起调整,因此需要在设置中换成画笔模式,然后进行区域的增减。
2 径向滤镜
跟渐变滤镜类似,径向滤镜实现的是混合效果,不过它是圆形而非方形的。这种滤镜的特点尤其有利于通过制造暗角来强调主体,以及局部处理。无论使用哪种工具,点击滑块旁边的“+-”符号可以对工具进行微调和重置滑块参数。
3 调整画笔
Camera Raw中功能最强大的工具,使用调整画笔涂抹一个区域(按住Y键调出蒙版视图以查看你涂抹了哪里),然后用滑块对其进行调整。你可以减淡、加深,选择性地增强色彩等等——非常适于调整像图中背景这样的区域。
Raw格式令你创意无限
重要贴士
如果你想得到出色的人像效果,你可以尝试调高HSL/灰度面板中的橙色和黄色滑块的亮度标签来提亮肤色。
Camera Raw的一系列创意效果,带给你除简单的图片修复外更具创意的HDR、经典黑白以及人像修饰等效果……
1 使用黑白效果
Camera Raw有出色的取色功能。HSL/灰度面板有个转换为灰度的复选框,但这只是个开始。之后你还可以用色彩滑块来调整图片中8种不同色彩范围的明度。你可以制造许多不同的黑白效果,如将调低蓝色以提高云层的清晰度并为天空增加戏剧性。小心不要将滑块拖动得过多,因为这会导致图中色调的分离。为了避免这种情况的发生,你可以尝试使用目标调整工具来将图片转黑白。点击上方工具条中的目标调整工具,单击鼠标右键并选择下拉菜单中的灰度混合选项,然后只有拖动图中的点来调整明度值就可以了。提高对比度也是提升图片效果的常用方法。
2 在CAMERA RAW中进行修饰
尽管Adobe Photoshop的操作选项更为详细,你依然可以用CameraRaw对你的人像照片进行一个快捷有效的调整。第一步是使用污点去除工具祛斑祛痘。完成这一步后,你将使用的是工具条中的调整画笔并将其透明度调整为-50。然后在整个皮肤区域涂抹以获得柔和平滑的肤质。
小心避免眼睛这样的细节区域(如果你不慎涂到了,按住Alt来删减区域)。你还可以使用调整画笔来亮眼,只需将其对比度、清晰度、曝光和饱和度调为正值即可。以下是几个调整画笔的快捷键:]和[可用来调整画笔大小;按住Y键来开关蒙版;按住Alt擦除部分蒙版。

3 RAW格式的HDR效果
对Photoshop CC的使用者们而言,Camera Raw的一个新近增添的功能是个真正的变革。HDR合成指令能实现将一系列不同曝光值的图片合并为一张动态范围更广的图片。此外,合成的图片并没有那种多数HDR效果都有的通病——失真。并且新合成文件也是Raw文件(DNG格式)。
想要合并曝光,只需在Camera Raw中打开一系列图片,按住Ctrl/Cmd键然后单击左键在胶片栏中选中图片,并选择左上角的悬浮窗口中的合并到HDR选项。然后你能看到HDR合并预览对话框以及用来显示细节对齐图像和自动色调两个复选框。你还可以调整消除重影的程度,消除重影,顾名思义,可以帮你消除图片间的重影和不同,如移动的云层。此图中特指人。
重要贴士
当你想要用Camera Raw合成一张HDR图片的时候,基础面板的曝光滑块可以提供+/-10挡的调整范围,而非普通的+/-4挡。
HDR合并预览对话框有三个操作项。对齐图像调整图片角度的轻微不同;自动色调增强色调,不过你还可以在基础面板中对其进行调整;消除重影可以修复不同图片中相同场景中因运动导致的重影。完成后,Camera Raw会将其存储为带有.hdr后缀的Raw格式文件。
翻译:张译心 编辑:乔枫伟 美编:周蕾
 关注读览天下微信,
100万篇深度好文,
等你来看……
关注读览天下微信,
100万篇深度好文,
等你来看……












