Digital darkroom·数码暗房
- 来源:影像视觉
- 关键字:Lightroom,Photoshop,DxO Filmpack 5
- 发布时间:2015-11-13 16:56
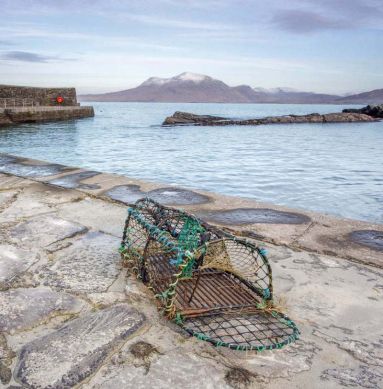
一、灵活使用Lightroom优化曝光
当我们将注意力放在画面构图上的时候,往往一不小心忽略了曝光。
软件与版本:Lightroom6软件
下载网址:www.adobe.com.cn
作为摄影师,我们所做的一切都与光线息息相关。
曝光的正确与否可以从技术角度死抠定义,但实际上对任何一张照片来说,这个问题首先取决于我们希望表现的内容。如果我们在拍摄时使用了错误的曝光设置,但又使用了RAW格式保存,那么Lightroom或许能帮助我们将画面还原到自己期望的状态。
程序修改照片模块中的基础面板包含了所有对照片影调进行调整的控制选项,我们主要关心其中的六个滑块:曝光、对比、高光、阴影、白色和黑色。
一般来说,我们可以按照从上往下的顺序依次使用这些滑块。但在必要的时候,也可以回头对某个滑块的设置参数进行修改和优化。
参考直方图
确保调整设置正确的最简单方法
在调整照片的时候,一定打开直方图面板。直方图面板反映了照片中影调的强弱分布,左侧代表暗部,右侧代表亮部。单击直方图左右上角的三角形按钮可以打开阴影与高光修剪警告。
开启警告后,画面中出现阴影细节丢失的区域将以蓝色色块标记;高光过曝的区域以红色标记。我们可以使用快捷键J同时开闭这两个警告功能。
向右侧移动阴影和黑色滑块可以一定那个程度上还原画面的阴影细节,向左侧移动白色和高光滑块可以稍微恢复照片的高光损失。
lightroom详解
自动
Lightroom基本面板曝光滑块上方有一个自动按钮,单击自动按钮程序能根据画面影调计算出大致的影调设置参数,我们可以此作为调整的设置起点。这种一揽子的调整方式结果时好时坏,事实上还有一个隐藏的方法能更加有针对性地对画面进行调整——按住Shift键双击黑色或白色滑块扩大画面影调范围。对面板中的其他滑块也可以通过按住Shift键双击单独应用自动设置。
对比与对照
我们在调整时很容易忘记了照片最初的样子,所以应该时常使用快捷键对比一下调整前后的效果。如果我们指望并排对比调整前后的效果,可以使用快捷键Y切换到分屏显示状态。另外,我们也可以在工具栏上直接选择分屏显示的显示模式。
曝光
原片过曝,向左移动该滑块;原片欠曝,向右移动该滑块。曝光滑块在调整照片曝光的时候会尽量试着避免高光或阴影出现细节丢失的问题,所以不用担心使用较大的设置值。
对比度
提高照片对比度设置能让画面深色部分变得更暗,高光部分变得更亮。对比度反差通常能改善画面的整体表现,但同时也可能造成画面饱和度的提高。降低饱和度设置会降低画面的色彩、保护影调,但同时也会让照片显得灰蒙蒙一片。
影调映射
我们可以使用高光和阴影滑块为照片添加HDR效果。对风光照,我最常见的调整操作就是将高光设置为-100、阴影设置为+100,这么做能迅速改善画面的影调表现。
白色与黑色
使用黑色和白色滑块能解决画面最亮与最暗影调的问题。如果我们使用了极端的高光与阴影滑块设置,一般来说向相反方向调整白色与黑色滑块的设置值能让画面看上去更有立体感一些。
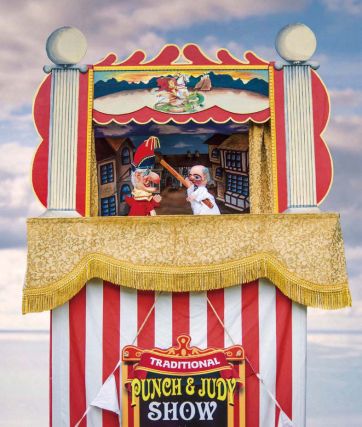
二、Photoshop钢笔工具速成班
钢笔是Photoshop中形状选择的终极工具,同时也能用来创建各种复杂的形状。
软件和版本:Photoshop CS 6或更高版本
下载网址:www.adobe.com.cn
跟我学:创建精确的剪切路径
绘制路径
从工具面板中选择钢笔工具,放大画面,在需要抠选的对象边缘任意位置上单击鼠标新建路径。接着沿对象边缘单击创建第二个调整点,并依次向下勾勒出一条平滑的选择路径。按住Alt键单击锚点可以将路径点转换为角点,朝着相反方向进行。
完美边缘
完成路径的绘制后回到起点单击鼠标封闭路径。按住Ctrl键单击任意锚点可以调整其位置,在路径任意位置上单击可以添加新的锚点。单击上方选项栏中的蒙版按钮将当前路径转换为图层蒙版,然后就可以将其拖动到任意背景图片上方使用。
photoshop详解
钢笔工具
钢笔工具使用基于贝塞尔曲线的线条创建选区,使用数学算法计算生成,而非传统像素连线,可以在不损失画质的前提下做任意比例的放大缩小操作。Photoshop中的矢量图形包括路径和形状,形状是使用颜色填充的路径。
选择路径
路径线条分为直线、曲线和折线。掌握了三种线条的绘制方式,也就掌握了使用曲线抠图的基本原则。两次单击既可以得到由两点连成的直线,在单击时向外拖动鼠标可以得到曲线。
控制点
锚点两侧分别向外延伸的控制手柄决定了曲线两侧的线条形状。按住Ctrl键可以调整手柄的方向或长度,按住Alt键可以对单独某条手柄的方向或长度进行调整。
快捷键
使用钢笔工具时可以使用快捷键临时切换至这些变形工具。按住Ctrl键可以调整手柄的方向与长度,按住Alt键可以删除手柄将曲线转换为折线,亦可为角点添加手柄。
下一步操作
创建路径后,我们可以使用上方选项栏中的三个按钮决定将路径转换为选区、蒙版或者形状。创建形状时,我们可以根据需要调整形状的填充颜色与描边颜色。
橡皮带
如果你对钢笔工具的操作还不太熟悉,那么橡皮带一定能帮到你。勾选橡皮带功能之后,很快你就能看到你的鼠标是如何引导曲线形状发生相应变化的。
字体
Photoshop中的字体也是由路径组成。对任意字体执行“文字>转换为形状”命令后,我们就可以随心所欲地使用钢笔系列工具对其外观进行调整。例如说按住Ctrl键拖动控制点改变文字形状等等。

三、将外景照片处理成影棚商业作品
改进工作流程,从照片中选择指定对象,将其处理得好像在影棚中拍摄一样。
软件和版本:PhotoshopCS 6或更高版本
下载网址:www.adobe.com.cn
我很少有机会拍摄林宝坚尼这样的超级跑车,这幅照片是应豪车经销商BHP要求拍摄的,他们希望把这辆车拍得尽可能上档次一些。
我在拍摄之前就已经很清楚自己想要一张什么样的照片,但对于一张在室外拍摄的照片,我一打开文件就意识到它不可能给我我所预期的视觉冲击力。
我的解决办法是将照片处理得好像在室内影棚拍摄一样。在这篇教程里,我不仅谈到了自己是如何使用Photoshop将照片处理成最终效果的,同时也介绍了我在Camera Raw中所做的准备工作。
增强细节
在Camera Raw中打开文件,将阴影设置为+90,然后将清晰度设置为+77。在细节面板中,将锐化数量设置为60,然后将蒙板提高至+100,使得锐化效果仅作用于轮毂等区域。在镜头校正面板的颜色子面板中打开删除色差,将紫色数量调整为4。
清理车身
在Photoshop中,使用仿制图章工具和修复画笔工具处理车身,移除轮圈、车身等各处的泥点和贴纸。选择加深工具,将曝光度设置为10%,范围中间调,勾选保护色调命令,压暗轮胎和包围等。最后,使用减淡工具提亮车身上的高光部分。
选择与抠图
接下来,我们为车身创建选区并将其从背景中抠取出来。达到这个目的可供选择的操作方式很多,我喜欢钢笔工具。在Ctrl键和Alt键的帮助下,我能创建出非常精确的路径,具体操作详见122页的工具使用。创建路径后,将路径转换为选区,然后使用蒙版清除背景。
添加背景
创建新的空白图层,将其命名为“地面”。使用白色填充图层,然后将图层拖动至图层堆栈的最下方。再创建一个新的图层,将其命名为“墙面”,依旧使用白色填充,然后执行色阶命令,将白色的输出色阶设置为240,得到灰白色的墙面。这样,我们就搭建了一个虚拟的影棚。
创建倒影
选择“汽车”图层,使用快捷键Ctrl+J为图层创建副本。对新图层执行命令“图层>图层蒙版>应用”命令,将该图层更名为“倒影”,执行“编辑>变换>垂直翻转”颠倒图层。为图层添加从上往下的线性渐变渐隐倒影,然后将图层不透明度整体降至10%,让效果更加逼真。
添加阴影
新建空白图层,将其命名为“阴影”。选择矩形选框工具,在汽车下方绘制一条与轮胎相切的细线。执行“编辑>填充”命令,在弹出菜单中将使用下拉菜单设置为黑色,单击确定。接着将图层转换为智能对象,执行半径为18的高斯模糊滤镜,并将图层不透明度设置为15%。
车窗颜色
接下来我们将注意力放到细节上。新建色相/饱和度调整图层,在属性面板中将范围下拉菜单设置为蓝色,在下方色带上缩小选择范围,然后按住Shift键使用吸管工具在车窗上点选将车窗上的蓝色影调选中。接着,将色相设置为-124,明度设置为+86,改变车窗颜色。
添加绘画效果
使用快捷键Ctrl+Shift+Alt键将所有图层合并为一个新的图层,将其更名为“特效”。为图层创建副本,将其更名为“锐度”后关闭图层显示。回到“特效”图层,执行减少杂色滤镜,将强度设置为10。接着在“锐度”图层上执行“滤镜>其他>高反差保留”命令,将半径设置为1。最后将图层混合模式更改为叠加。
高反差保留锐化
挖掘照片细节的最佳操作方式之一
在后期处理的最后步骤,我建议大家使用Photoshop中的高反差保留滤镜对照片执行锐化处理。这是照片处理最后阶段必不可少的操作之一。在Photoshop中对照片做锐化的方法有很多,其中最常见的有USM锐化和智能锐化两种。相对这些命令,高反差保留滤镜最大的优势在于它只强调照片中的对象边缘,不影响其他区域,这个操作很适合用于本例中的车辆锐化。
四、使用DxO Filmpack 5为画面营造复古效果
无论作为Photoshop或Lightroom中的插件还是独立使用,它都能给我们带来立竿见影的胶片效果。
软件与版本:Dxo FilmPack 5
下载网址:www.dxo.com

选择胶片类型
使用下方的缩略图浏览器选择希望模拟的胶片类型。这儿我们选择了黑白胶片中的柯达T-Max 3200胶卷,我们可以在分屏模式或并列模式下对比原图与调整结果之间的差异。

更改滤镜设置
软件中的滤镜设置模拟了传统黑白摄影中安装在镜头前的各式光学滤镜效果。这里我们使用黄色滤镜提高了肤色的反差。另外使用分离色调效果为高光、阴影添加了不同的色彩倾向。

微调颗粒效果
如果你喜欢某种胶片的影调效果但是不喜欢其颗粒质感表现,我们可以适当调低颗粒的密度并根据画幅选择相关的颗粒大小,必要时也可以对颗粒大小进行手动调整。

添加复古元素
当我们对画面效果感到满意后,还可以使用一些额外的元素丰富照片的复古感。例如说粗糙的黑白边框或者污渍、纹理、漏光等传统摄影的标志性风格特点。
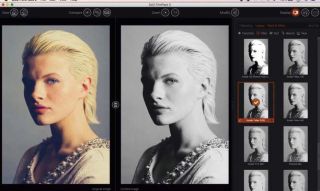
80种胶片特效
DxO FilmPack5内置包括富士维尔维亚、柯达T-Max和伊尔福XP2在内的80余种胶片特效,同时还提供了一系列设计师预设,每种效果都只需单击鼠标就能应用于作品。DxO公司的研究员们精心分析了每一种胶片的色彩、反差、饱和度与颗粒特性,用尽可能真实的方式在数字摄影上还原了这些效果。
除了丰富的胶片预设之外,软件还提供了一个简洁的界面供我们对画面反差、色彩、曝光等参数进行手动调整。
 关注读览天下微信,
100万篇深度好文,
等你来看……
关注读览天下微信,
100万篇深度好文,
等你来看……












